Пишем программу
Давайте придумаем себе задачу для нашего проекта. Пусть на экране при нажатии кнопки или, скажем, при передвижении ползунка на полосе прокрутки что-нибудь происходит. Легко сказать – пусть! Для этого нужно знать, что вообще умеет делать VB при нажатии на кнопки или при передвижении ползунков. А если даже мы это знаем, то все равно не знаем, как это приказать, то есть как правильно написать программу. Ну что ж. Программирование мы будем изучать постепенно и постепенно всему научимся, а сейчас я выберу что-нибудь самое простое и подскажу, как это делается. К компьютеру не подходите, пока я не дам знак.
Придумали оператор. Забудем пока о «покраске формы» и прикажем компьютеру для начала при нажатии кнопки Button1 сделать ширину горизонтальной полосы прокрутки равной 100 пикселямH. Команда (оператор) для этого пишется так:
HScrollBar1.Width = 100
Разберемся, что здесь написано.
HScrollBar1 – это имя нашей горизонтальной полосы прокрутки (Его дал VB. О том, как узнавать имена объектов и изменять их, я скажу позже).
Width – переводится «ширина».
Смысл оператора очевиден: это приказ сделать ширину объекта HScrollBar1 равной 100.
Теперь о том, что обозначают точка и знак равенства. Пока правило такое:
Слева от точки мы записываем имя объекта, справа от точки – название его свойства, а справа от знака равенства – значение этого свойства. Точку нужно писать обязательно.
Вот аналогии:
Коля.рост = 140
Бразилия.климат = жаркий
Нина.фамилия = Рыбакова
В будущем мы увидим, что свойство само может быть объектом, а значит, у него тоже могут быть свои свойства. Вот аналогии:
Нина.фамилия.число букв = 8
Буратино.нос.длина = 30
Танк.двигатель.шестеренка.материал = сталь
Говорят: Свойству Width объекта HScrollBar1 присваивается значение 100.
Окно кода. Теперь поговорим о том, как нам сделать, чтобы компьютер выполнил этот оператор, причем именно при нажатии на кнопку Button1, а не в какой-либо другой момент. Снова садитесь за компьютер. Вы еще не стерли наш проект? Проверьте, находимся ли мы в режиме проектирования [design]. Сделайте двойной щелчок по кнопке Button1. Перед вами возникнет новое окно – окно программного кода или просто окно кода (Рис. 1.7).
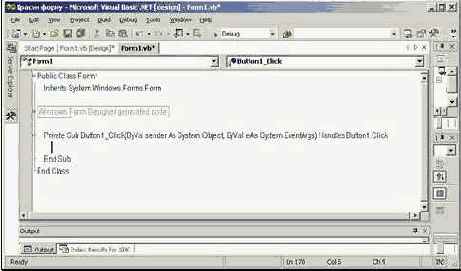
Рис. 1.7
Будем называть кодом любой текст программы. В окно кода будем записывать весь код нашего проекта (а большие проекты могут использовать и несколько окон кода).
Если по какой-то причине окно кода вы потеряли из виду, то в главном меню окна VS выберите View ® Code.
Заготовка процедуры. Мы видим, что в окне кода уже что-то написано. Это написал сам VB. Ситуация, как в ресторане: мы еще ничего не заказали, а соль и перец уже на столе. Кроме этого, многое из написанного Бейсиком мы даже и не видим, да и знать нам этого невидимого пока не надо. Если вы человек опытный и вам любопытно увидеть этот невидимый код, щелкните по малюсенькому плюсику возле строки Windows Form Designer generated code, но не каждому затем удастся отыскать получившийся минусик и щелкнуть по нему, чтобы все вернулось к прежнему виду. Если вы все-таки попались и не знаете, как выбраться из ситуации, то или бросьте этот проект, или почитайте 6.1.3.
Остановимся пока на смысле двух видимых на рисунке строк.
Private Sub Button1_Click(ByVal sender As System.Object, ByVal e As System.EventArgs) Handles Button1.Click
Слово Sub обозначает «процедура». Слово Click означает «щелкнуть мышкой». На смысле остальных слов в строке пока не останавливаемся. Эту строку можно вольно перевести как «Что делать, если щелкнуть мышкой по кнопке Button1». А более точно так: «Заголовок процедуры, в которой компьютеру пишется инструкция, что делать, если человек мышкой нажмет на кнопку Button1».
Ниже оставлено свободное место и там уже мигает курсор, приглашая нас вводить туда какие нам угодно операторы. Они-то и будут выполнены при щелчке по кнопке.
Еще ниже находится строка End Sub, что означает «конец процедуры». Все пространство между этими двумя строками, которое мы будем заполнять операторами, будем называть телом процедуры.
Таким образом, мы видим перед собой не что иное, как заготовку процедуры, которая должна выполниться при щелчке по кнопке Button1. Услужливый VB догадался создать эту заготовку, когда мы дважды щелкнули по кнопке Button1.
Вам нужно ввести с клавиатуры на свободное место между этими двумя строками наш оператор
HScrollBar1.Width = 100
Если у вас нет опыта ввода текста в компьютер, то прервитесь и изучите Приложение 2. Вы не имеете права допустить ни малейшей ошибки в строке. Даже лишний пробел может быть ошибкой.
Вводим оператор. Начнем потихоньку вводить. Введите слово HScrollBar1 и точку, причем VB простит вас, если вы где-нибудь вместо заглавной буквы введете строчную или наоборот. Как только вы введете точку, VB (чтобы вам не утомлять свои персты вводом слова Width) развернет перед вами список всех уместных после точки слов. Вам останется только сделать двойной щелчок на нужном слове (Рис. 1.8) или выделить его и нажать на клавиатуре клавишу Tab.
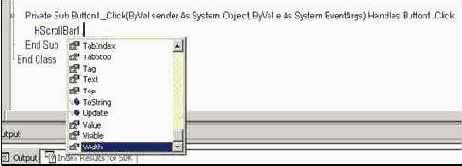
Рис. 1.8
Если вам не хочется прокручивать этот список в поисках нужного слова, вы можете просто начать вводить это слово с клавиатуры сразу после точки, компьютер тогда сам прокрутит список и нужное слово найдет и выделит. Не ленитесь после этого все же нажать клавишу Tab, пусть даже слово и совсем почти вами дописано, потому что это обережет вас от возможных грамматических ошибок.
Но вот ввод оператора закончен. Уберите теперь текстовый курсор из строки, которую вводили. VB при этом проверит грамматическую правильность строки и немного подправит ее внешний вид, исходя из своих представлений об изяществе. Если он обнаружит ошибки, то ошибочные части строки подчеркнет. Если вы увидели, в чем ошибка, исправьте ее. Если не увидели, то читайте 1.3.8.
Теперь окно кода должно иметь такой вид:
Public Class Form1
Inherits System.Windows.Forms.Form
Windows Form Designer generated code
Private Sub Button1_Click(ByVal sender As System.Object, ByVal e As System.EventArgs) Handles Button1.Click
HScrollBar1.Width = 100
End Sub
End Class
Перед вами готовая процедура. Проверьте, не ввели ли вы нечаянно что-нибудь выше, ниже или правее этих строк. Если ввели, то сотрите.
Запускаем проект. Пришла пора снова запускать проект. Предположим, что ошибок в коде нет. Щелкните кнопку Start. На экране опять появляется знакомый вид работающей формы. Щелкните по кнопке Button1 – горизонтальная полоса прокрутки изменила свою ширину (Рис. 1.9).

Рис. 1.9
Поздравляю! Ваш первый проект заработал. Щелкните еще раз. Ничего не изменилось. Естественно. Завершим выполнение проекта.
Если у вас при запуске получилось не то, что нужно, или же VB выдал какое-то сообщение, прочтите чуть ниже подраздел 1.3.8.
Быстрое переключение между окнами кода и конструктора. Над окном кода вы видите закладки
